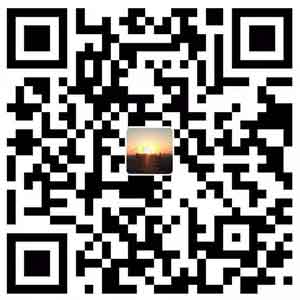在 Word 中插入公式,是每一个科研人员都需要掌握的技能。尽管 LaTeX 对数学公式的支持更好,但是显然 Word 在中国的使用更加广泛。在过去,在 Word 中插入数学公式一般是通过 Mathtype 等插件来完成的。这些插件功能比较强大,但是插入 Word 后的公式变为一个对象,在没有安装相同插件的 Word 中则无法编辑,而且时常会出现乱码。尤其是当老师信心满满地把精心准备的教学课件拷入教室电脑后,打开却发现全部是乱码,是件非常令人头疼的事情。此外,这些插件基本都是收费版本,而且只支持在 Windows 操作系统本地使用,不支持浏览器使用和 Mac 使用,使公式的可编辑性大大降低。因此,笔者强烈推荐使用 Microsoft 365 Word 自带的公式编辑器。
公式编辑器的使用非常简单和直观,稍加探索就可以输入漂亮的公式。它的基本使用方法就不赘述了。本文介绍几个公式编辑器的小技巧,使读者能更优雅地使用它。
通过键盘快速键入公式
初涉公式编辑器时,可以看到 ribbon 界面中有 符号 和 结构 两个大类。通过鼠标点击对应的按钮,就可以插入各种各样的公式。但是使用久了会发现,在写作过程中,手一直在键盘上,遇到公式时用鼠标操作的话,比较麻烦,不够优雅。这里介绍无需鼠标,即可输入公式的方法。
首先,需要插入公式时,只需要按 Alt + = 快捷键( Mac 系统中为 ctrl + = ),就可以新建一个空公式。然后,使用约定的语法,即可输入符号和结构。
在输入符号时,和 LaTeX 有些相似之处。比如,想要输入 \(\alpha\),只要在公式编辑框中键入 \alpha ,再按空格,就可以看到上面的输入变成了希腊字母 \(\alpha\) 。如果需要大写字母,就把对应英文的首字母大写,例如 \Omega ,得到的结果为 \(\Omega\) 。如果记不住符号对应的英文表达方法,可以把鼠标放在 ribbon 界面中对应符号的图标上,即可出现提示,如下图所示。
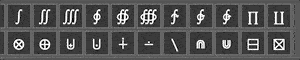
类似地,对于结构,也有相应的操作。比如输入下标,只需要键入一个下划线符号 _ ,再按空格,就会出现下标框。如果下标为一个简单的字母或数字,还可以直接在下划线后面加上它,再按空格,这个字母或数字会自动变 为下标,如下图所示。
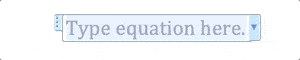
遗憾的是,结构的快捷键没有提示。下表列出了几个常用结构的快捷键。
| 功能 | 快捷键 | 效果 |
|---|---|---|
| 下标 | a_b |
\(a_b\) |
| 上标 | a^b |
\(a^b\) |
| 分数 | a/b |
\(\frac{a}{b}\) |
| 根式 | \sqrt a |
\(\sqrt{a}\) |
| 求和 | \sum_(i=1)^n a_i |
\(\sum_{i=1}^{n}{a_i}\) |
| 积分 | \int_a^b dx |
\(\int_a^b{x\ \mathrm{d}x}\) |
| 平均数 | x\bar |
\(\bar{x}\) |
| 导数 | x\dot |
\(\dot{x}\) |
| 括号 | () |
\(\left(\right)\) |
使用这些结构和符号,就可以快速地键入公式了。比如,我们键入一元二次方程求根公式

实际上,这样的快速输入方法,是利用了 Word 的数学自动更正功能。在 选项 中,可以找到所有的自动更正对应关系。
快速输入矩阵
在 ribbon 界面中,只能找到有限的矩阵形式,最多可以达到 3x3 矩阵。需要更大矩阵的时候,往往让人产生疑惑。其实,在 Word 公式编辑器中,键入指定行和列数的矩阵非常容易。只需要使用 \matrix 命令。其用法为:
1 | \matrix(@@&&&) |
其中, @ 和 & 的数量分别代表行的间隔数和列的间隔数。也就是说,实际的行数和列数分别是这两个符号的数量加 1 。即上面的命令会产生一个3行4列的矩阵,我们来测试一下。
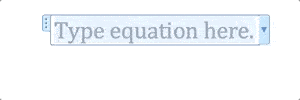
非常方便,对吧!其实,由于我们没有指定矩阵中的元素,所以生成了一个空矩阵。也可以直接指定矩阵的元素,用 & 号隔开列,用 @ 号隔开行。例如:
1 | \matrix(1&2&3@4&5&6) |
来看一下效果
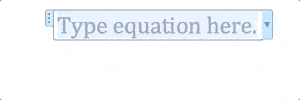
输入分段函数
分段函数属于比较复杂的公式,涉及到对齐问题。在 LaTeX 中,可以通过 aligned 和 cases 环境来实现分段函数,其中可以使用 & 符号来对齐。在 Word 中,通过矩阵来实现对齐功能。比如绝对值函数
1 | |x| = {\matrix(x & x>=0 @ -x & x<0)\close |
这里需要注意的是,分段函数只有左侧一半的大括号。为了让程序识别它是大括号的一半,而不是一个字符 { ,需要使用 \close 占位符来表示前一半括号关闭。我们来看实际操作的效果。

使用 LaTeX
Word 功能编辑器还有一个非常强大的功能,就是使用 LaTeX 。熟悉它的读者,可以直接切换使用。在 ribbon 界面中,可以看到下面的选项。点击其中的 LaTeX 按钮,就可以使用 LaTeX 输入公式了。它旁边有 转换 按钮,可以在 线性 和 专业 之间切换。 线性 就是 LaTeX 代码, 专业 就是渲染的公式。
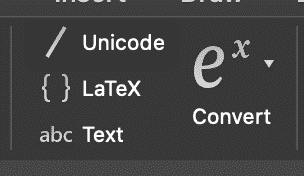
使用文本
在数学公式中,默认的字母使用斜体,数字使用正体。但是,在公式中,有些字母不能使用斜体。只有在这一字母表示变量时,可以使用斜体。而当字母表示一个单词中的首字母或部分字母(通常出现在下标和单位中)时,则需要使用正体。 Word 公式编辑器中,不能对公式设置字体,虽然点击斜体按钮 I 可以将它调正,但是当公式自动刷新时,它又会变为斜体。
正确的使用方法是,选中要变正体的文字,在 ribbon 界面中,单击 文本 按钮。这样再也不会变回斜体了。如下图所示。
为公式自动编号
通常情况下,公式都需要添加编号。一般公式需要居中,而编号需要右对齐。新版的 Word 公式编辑器为我们提供了编号的功能。使用符号 # 来实现。在键入公式后,键入 # 号,再键入所需要的编号,按回车,就可以看到, # 号后面的内容自动变为右对齐。例如

这样只能插入静态的编号。当公式比较多时,需要插入自动编号。可以通过 Word 的域来实现。
我们在编号处插入一个域。可以使用快捷键 ctrl + F9 ( Mac 用户使用 cmd + F9),也可以在 ribbon 界面中选择 插入 > 文档部件 > 域 。会出现一个选择时有灰色背景的一对花括号。在花括号中输入域代码
1 | { SEQ EQ } |
这时,再按 F9 更新域,可以看到它变成了数字 1 。这里 SEQ 代表生成一个整数序列, EQ 是用户给这个序列的命名。由于是用于编号公式,所以使用 EQ 这两个字母代表。这是一个自动编号。在输入下一个公式时,只需要再把这个 1 复制到编号中。最后全选,按 F9 更新域,则可以看到自动编号完成。效果如下

当文章比较大,设置了大纲章节时,可以在这一自动编号之前加入当前的章号,也使用域来完成,代码为
1 | { STYLEREF 1 \n }.{ SEQ EQ \s 1} |
这里, STYLEREF 表示引用具有相似样式的文本。 1 代表 1 级大纲,即标题 1 。 \n 表示插入段落编号。在后面的 SEQ 中,加入了 \s 1 ,表示每到 1 级大纲时,重新开始编号。读者可以自行探索。
以上方法和 Word 自带的插入题注的方法基本一致。也可以通过新建一个伪题注的方法,将编号复制到公式的编号中。
为公式自动编号加入交叉引用
对于一般的题注,可以方便地通过菜单加入交叉引用。但是加入交叉引用时,只能连带编号前面的“图”、“表”等字一同引用。而由于公式的编号与公式在同一行,所以如果使用自动的交叉引用,公式也会被一并带上,并不能满足我们的要求。因此,我们只能通过添加域的方法来添加交叉引用。
在交叉引用之前,要定义要引用哪一个部分。定义的方法在加入一个 书签 。它和 LaTeX 中的 label 非常相似。先对要引用的位置命名,然后再来引用它。我们选中要引用的编号项,点击 链接 > 书签 ,或使用快捷键 ctrl + shift + F5 ( Mac 用户使用 cmd + shift + F5),弹出“添加书签”对话框。给你的公式命一个名,然后点击 添加 按钮添加书签。
下面,就可以在需要的位置引用这一书签了。建立域,输入
1 | { REF YOUR_BOOKMARK } |
即可。其效果如下